How to install OpenWrt on a TP-Link router.
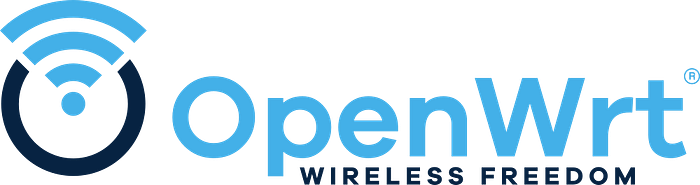
Introduction.
OpenWrt is an Linux Operating System for routers. OpenWrt has a fully writable filesystem with a package manager.
This frees you from the application selection and configuration provided by the vendor and allows you to customize the device through the use of packages to suit any application
Reasons to use OpenWrt.
1.Security:
OpenWrt is an open source software. Many developers from all over the world review the code before it’s released, So its impossible for someone to sneak in some malicious code into the codebase.
2.Performance & Stability:
OpenWrt is designed by network professionals and others who care about the performance of their network. OpenWrt incorporates many algorithms from recent research that perform far better than vendor-supplied firmware.
You can have a look here to check out more reasons to use OpenWRT.
Backup.
Start with backing up your current router configuration.
To backup your current Router setting head over to your settings page which is 192.168.0.1 on TP-Link routers and login.
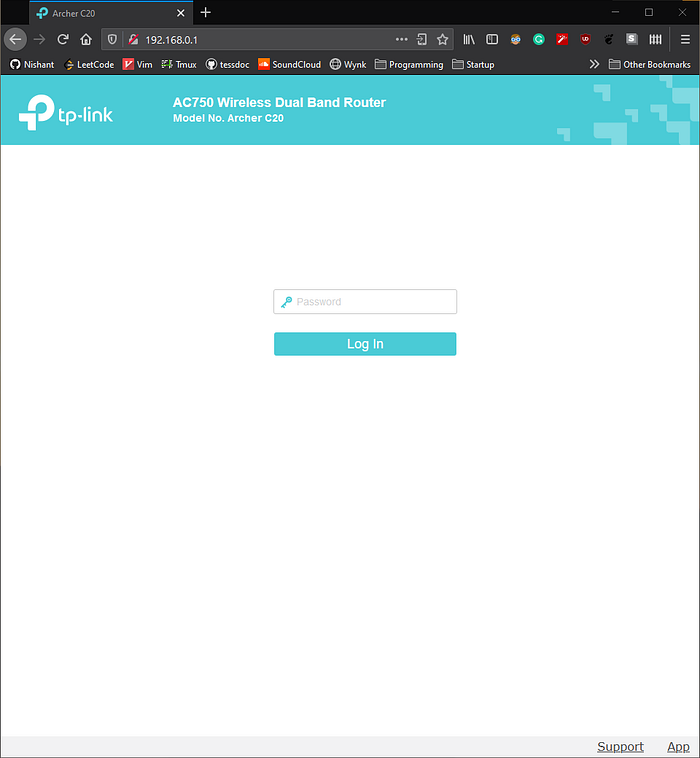
Now go to System Tools > Backup & Restore and click on backup.
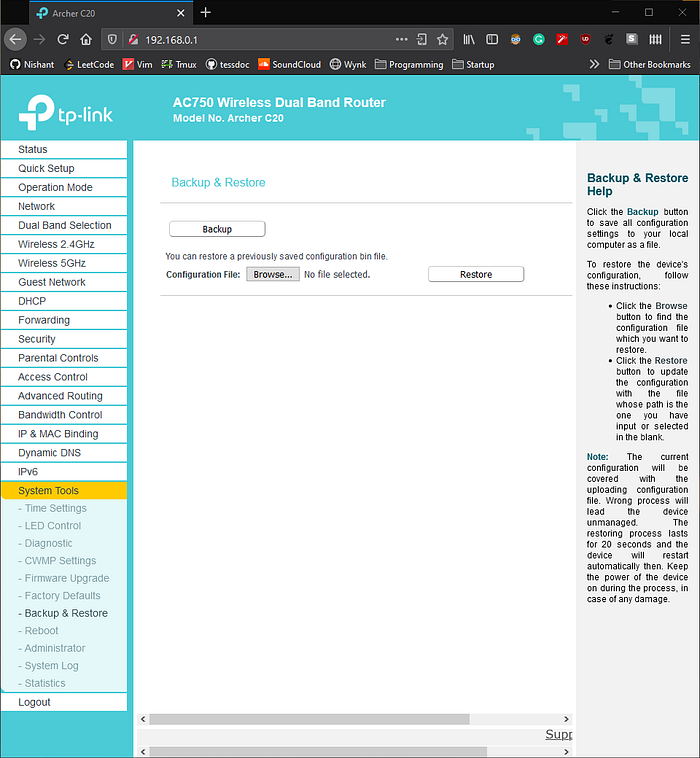
Now a bin file will be downloaded store that bin file in a safe place & now we can start with installing OpenWrt.
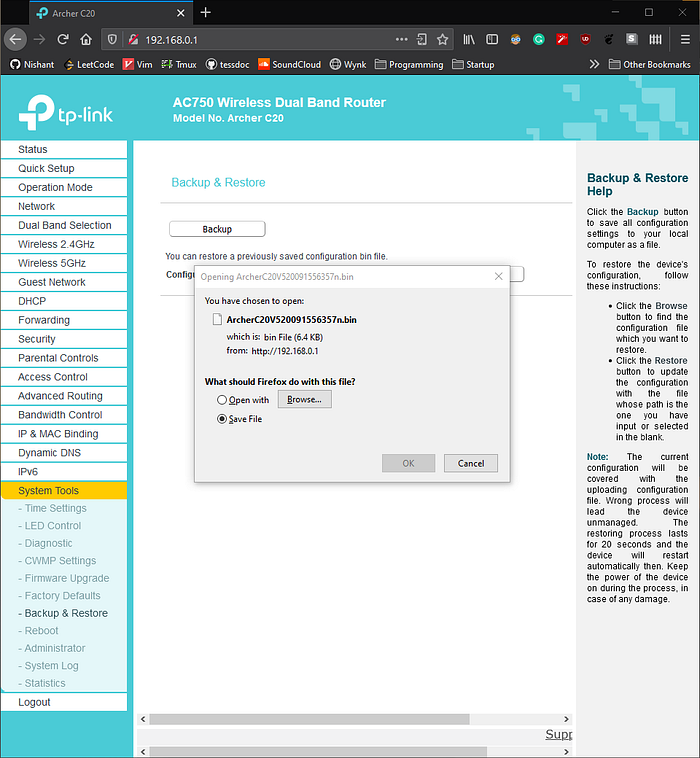
Installation :
Note: In this guide we will be using an Archer C20 V5, Installations steps or router settings may be a bit different for your router.
Getting Files ready to install OpenWrt
We are going to use Linaro’s build of OpenWrt as its the only available for this router, You can check here if your router is compatible with OpenWrt.
Head over to Linaro1958’s fork of OpenWrt.
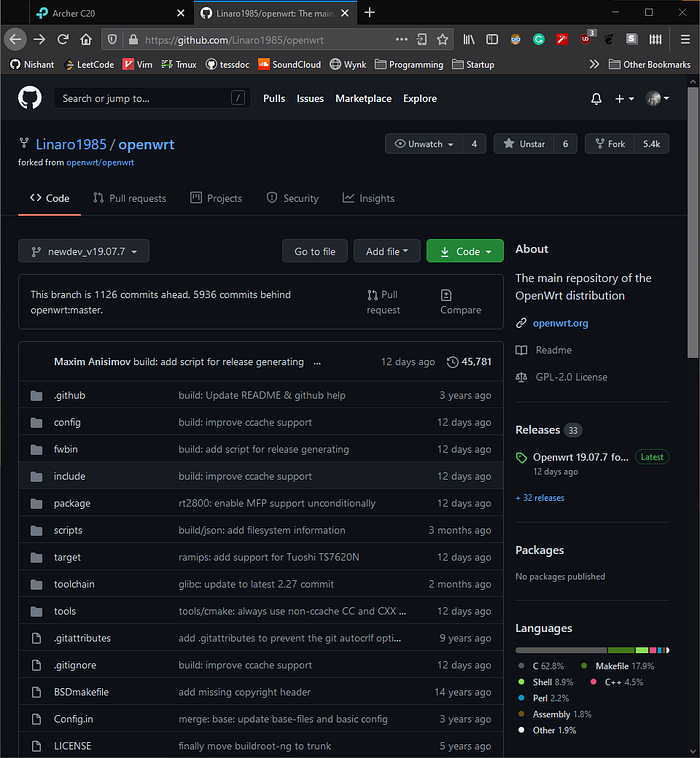
Go to the Releases section.
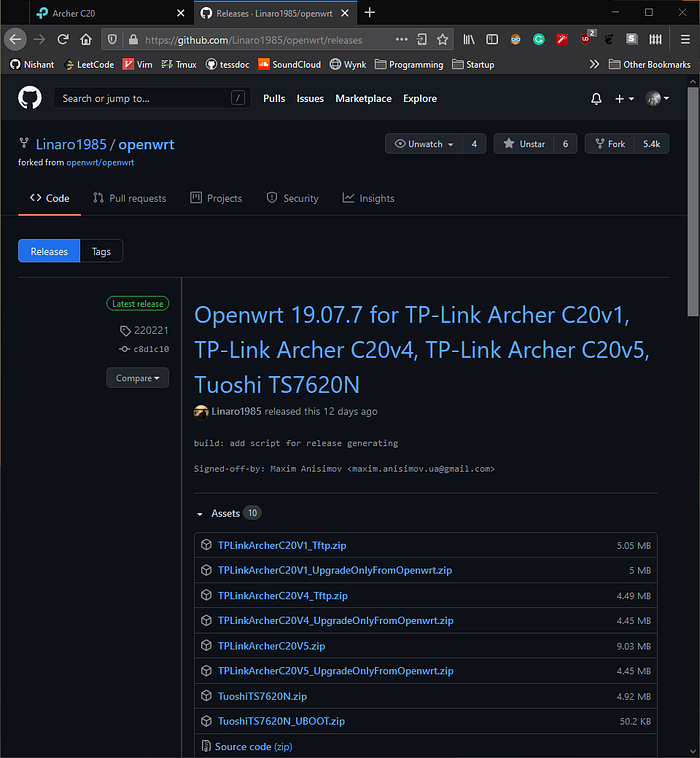
And download the one compatible with your router.
As our router is TP-Link Archer C20 V5 we will download the TPLinkArcherC20V5.zip file.
Extract the zip file & now we have all the things ready to install OpenWrt.
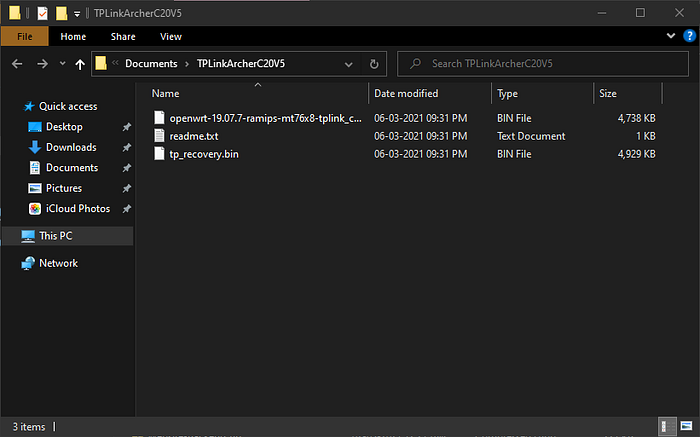
Installing OpenWrt
There are two ways to install OpenWrt on a TP-Link router you can use tftp or directly upgrade from the router settings page.
It doesn’t matter which installation method you use you are going to get the same result , so here we are going to save some work and install OpenWrt from the router settings page.
- TP-Link Web interface method:
To install using Router settings page head over to System Tools > Firmware upgrade.
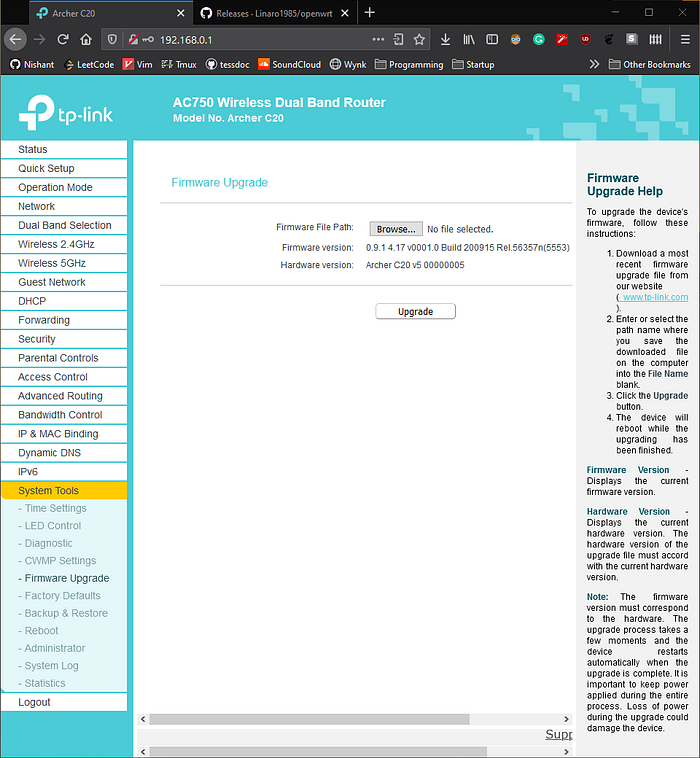
From here select the browse option and navigate to the folder where you extracted TPLinkArcherC20V5.zip file and select the openwrt-19.07.7-ramips-mt76x8-tplink_c20-v5-squashfs-factory.bin file.
Note : tp_recovery.bin can be used to flash the router using tftp.
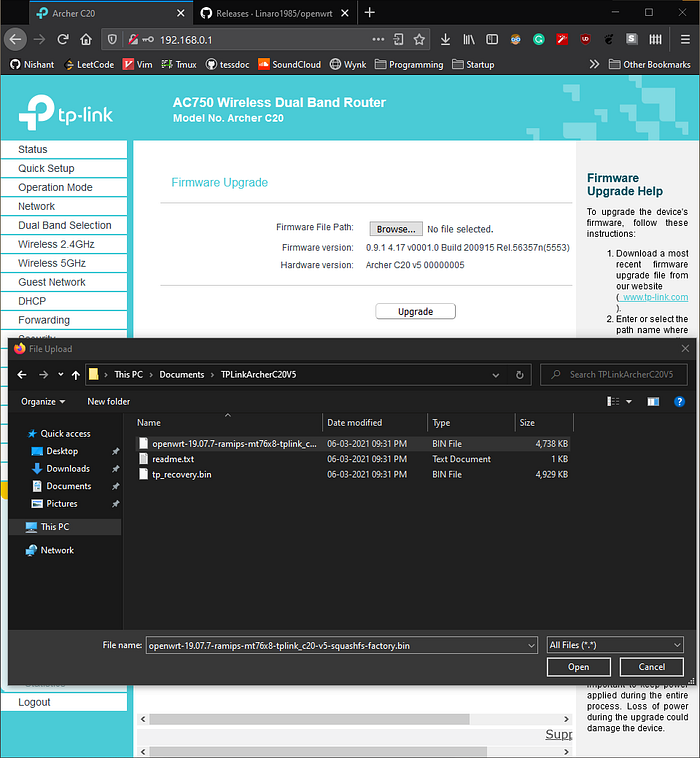
and now click on Upgrade button.
If everything goes well then you will be greeted by this screen.
If it throws an error such as
Error code: 4503
The uploaded file was not accepted by the device.
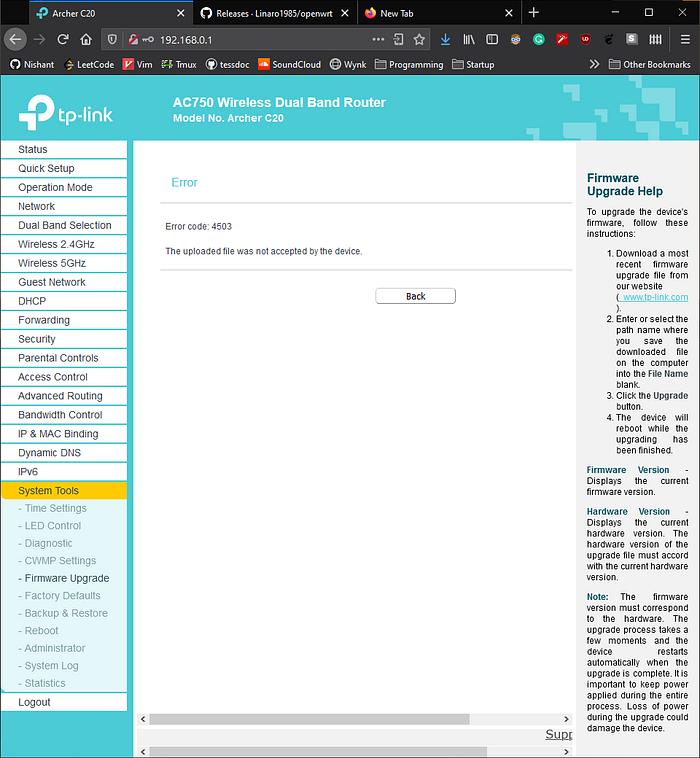
Then you may need to install OpenWrt using tftp method.
2. Tftp Method:
Step 1: Configure network interface.
Open Network Interfaces:
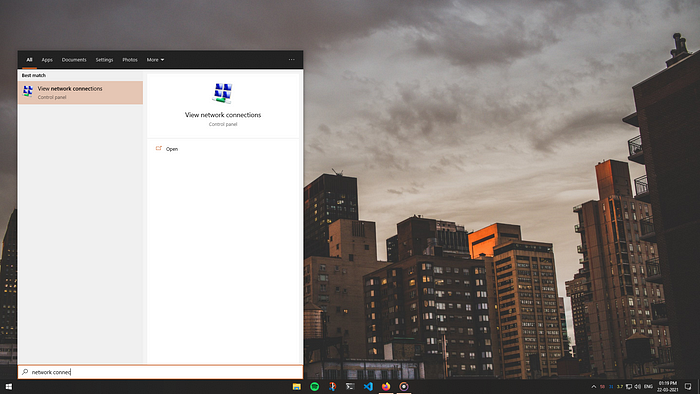
You will be greeted with something like this:
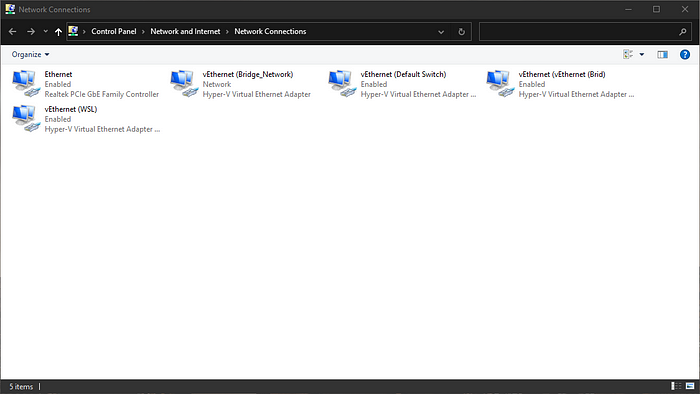
Now right click on Ethernet interface here & go to properties.
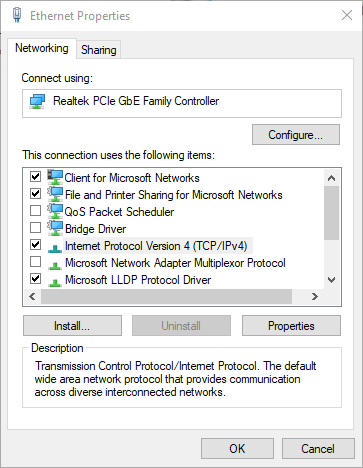
Not double click and go to Internet Protocol Version 4 options:
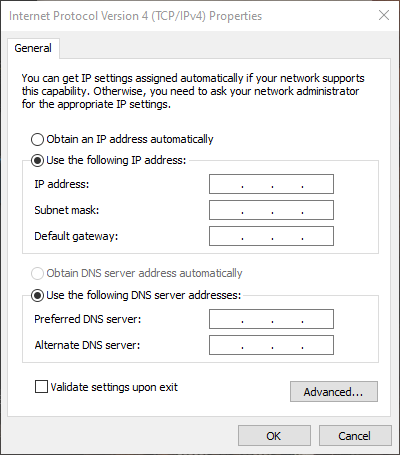
Now set the IP address to 192.168.0.66
And subnet mask to 255.255.255.0
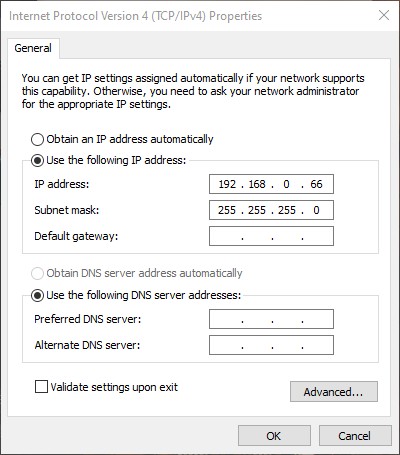
Now click OK to save changes.
Step 2: Download and setup tftpd64.
You can download tftpd64 from here.
After installing tftpd64 you will be greeted with this interface:
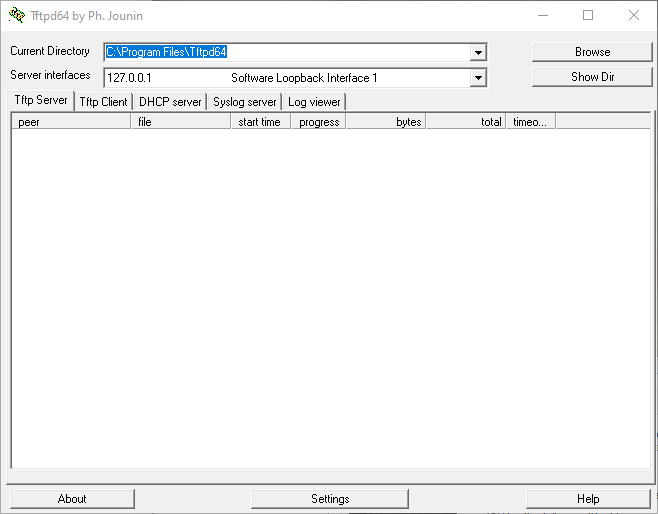
Here in the server interfaces select the interface with the IP we had set above.
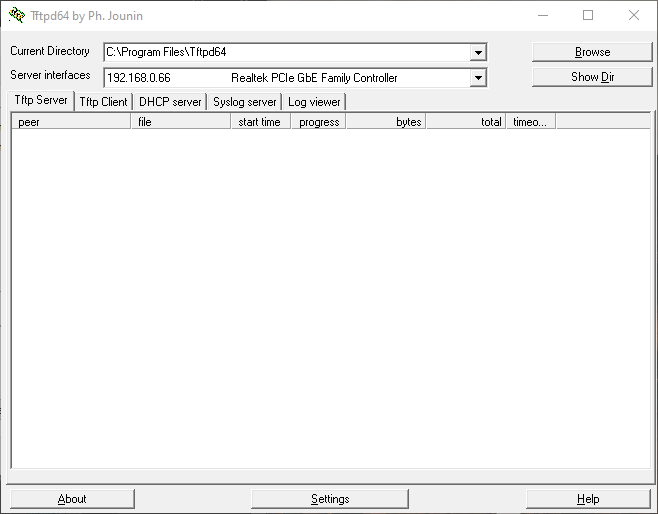
Now select the directory we extracted above using the browser button:
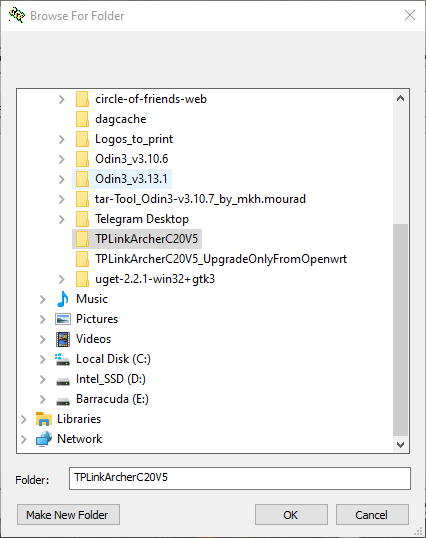
Step 3: Main installation steps:
Now you need to shut down the router remove the wan cable (Your internet cable connected to router.)
Keep your PC connected to router.
Press and hold the reset button, You might need a pen or pin depending upon the model of TP-Link router you have.
Now the router will automatically download the file from your PC and flash itself and reboot, It may take a minute or two.
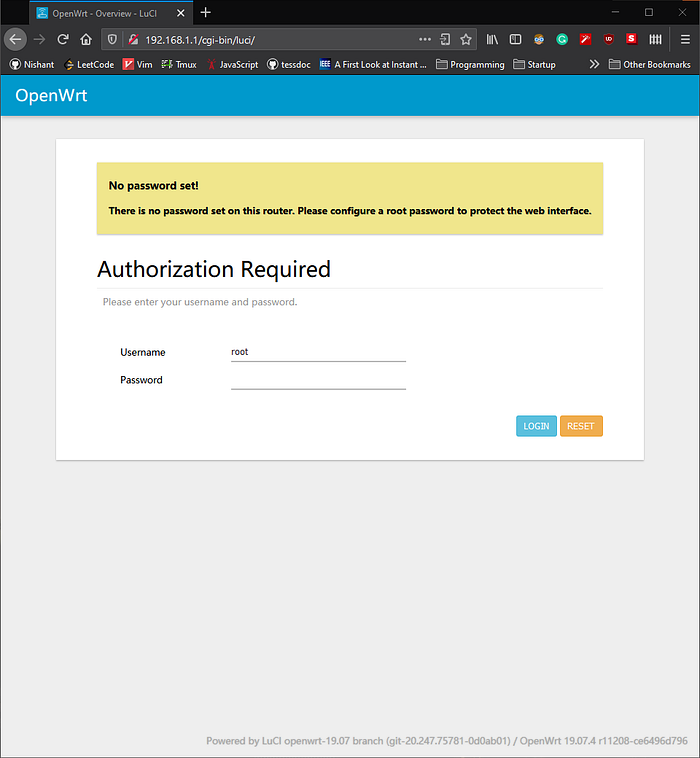
And, Viola you have successfully installed OpenWrt on your router.
